For the Linux users who don't like using unRAID's browser-based VNC client to connect to their VM's, you may have tried using Remmina with less than stellar results. When I first tried out Remmina with unRAID, I was met with an immediate and abrupt window closure. I tried again thinking this may be a glitch, but sadly saw the same behavior. Some quick Googling didn't unveil a fix so I tabled the issue.
A few months later I revisited the problem and found an unrelated forum post stating the answer to Remmina's VNC issue is setting the connection's Color Depth to True Color (32 bpp). The answer didn't make sense at the time, but having no better options, I gave it a shot and lo and behold it works.
This guide will take you through setting up Remmina with a VNC connection to get console access to an unRAID VM.
Synopsis
Remmina unRAID VNC Setup
Get the VNC Port
You'll first want to login to the unRAID server's webGUI and click on the VMS tab to find out the VNC port your VM is using.
First, make sure the VM is powered on. Then under the Graphics column of your VM, you'll see something like this, VNC:5900. The number after the colon, 5900, is what we're looking for.

*NOTE: unRAID will assign VNC ports to every powered on VM in order starting with port 5900. If you want to keep the same port assigned to a VM, you'll need to manually edit the XML config file of the VM.
Now that we know the VNC port, we can setup a Remmina VNC connection to the VM.
Create the Remmina Profile
First, enter a name for your connection, then select Remmina VNC Plugin as the protocol.
Then under Server, you'll enter the unRAID server's IP address, followed by a : then the port number we found in the previous section, e.g. 192.168.1.10:5900.
Next is the key to making this work, which is making sure Color Depth is set to True Color (32 bpp). If any other option is selected, your Remmina window will immediately close after you attempting to connect.
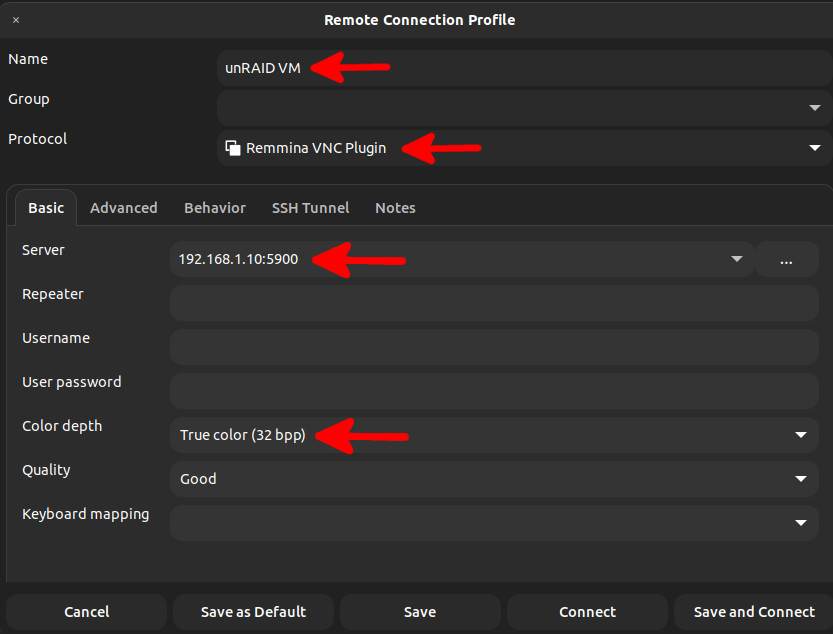
After all your info is entered, just hit Save and Connect and you should be magically taken to the console screen of your VM. That's all it takes.
*TIP: If you don't want anybody else gaining access to your unRAID VM's, you should add a VNC password to every VM you want to safeguard. This can be easily done by editing the VM config through the unRAID webGUI. This password will then be entered when connecting with Remmina or any other VNC client.
Some versions of Remmina automatically set True Color as the default color depth which is good news. If you are not as fortunate, then hopefully this article will save you some headaches.
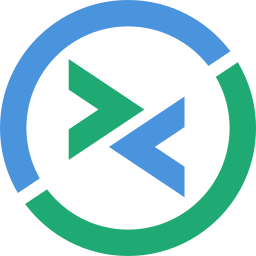
 :
:  :
: